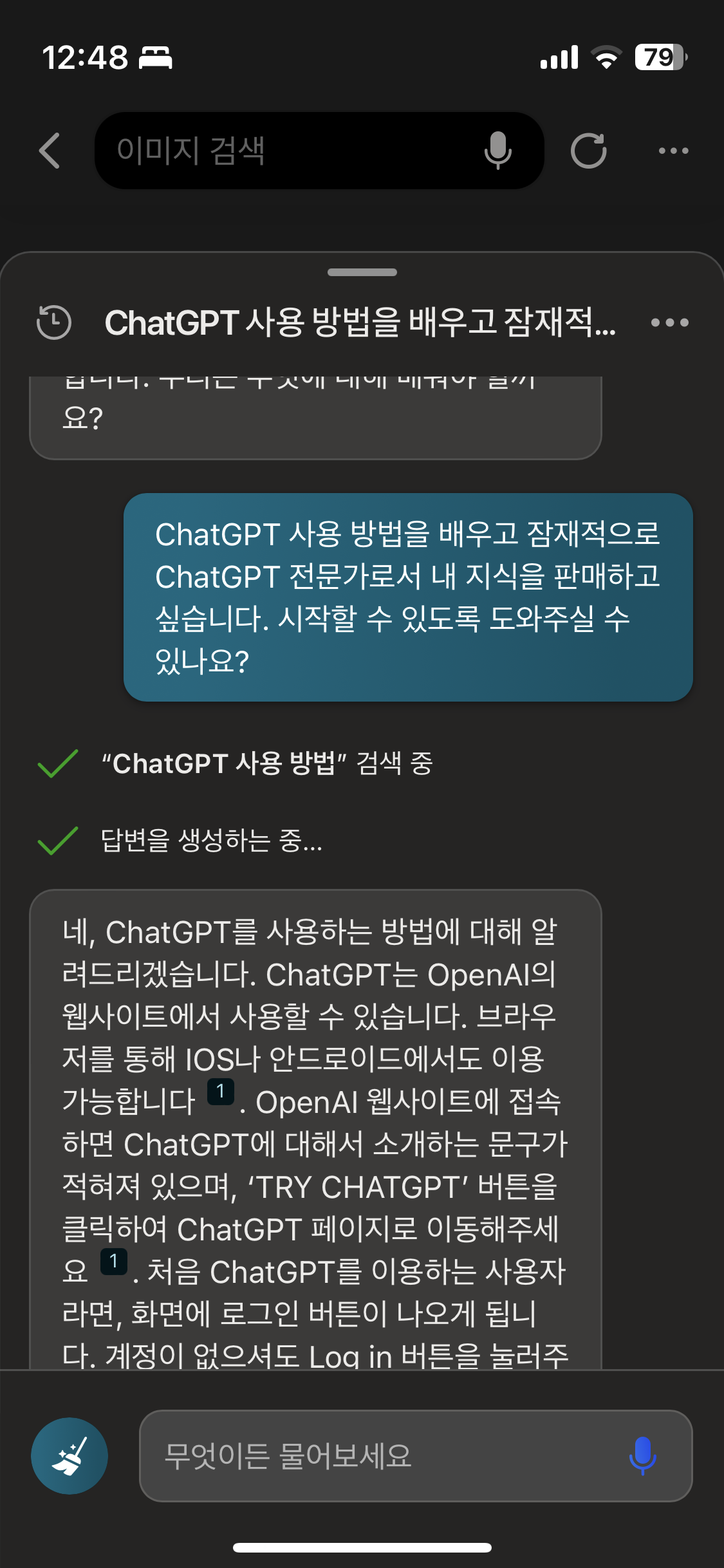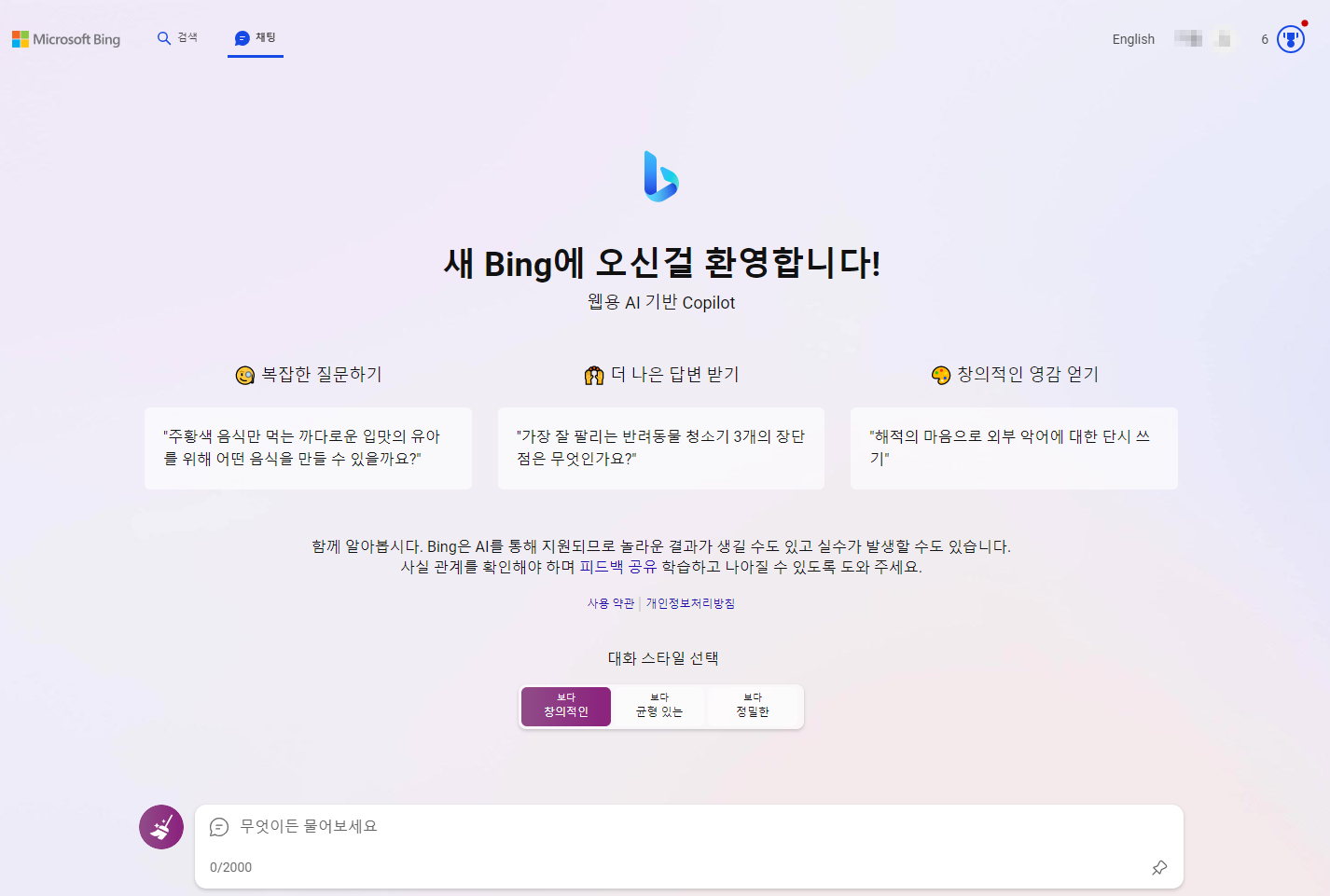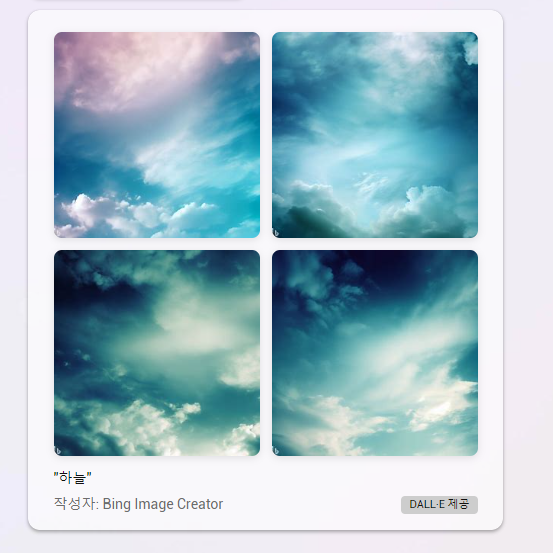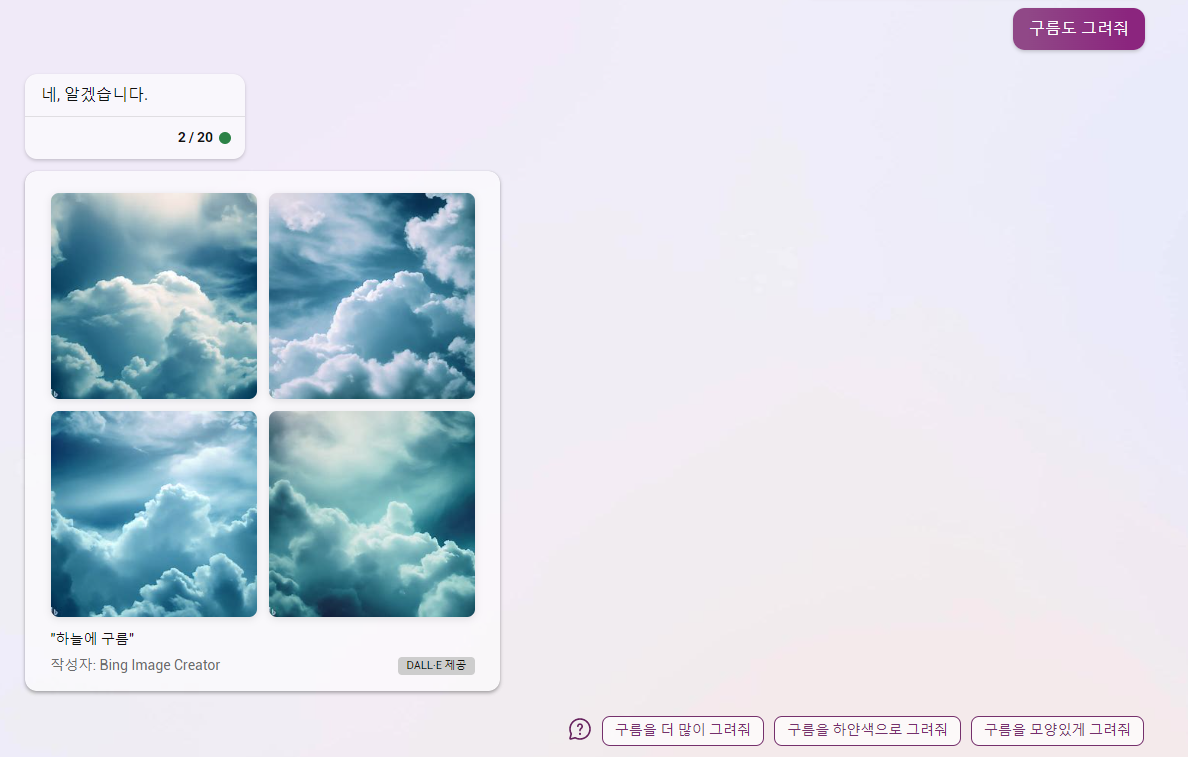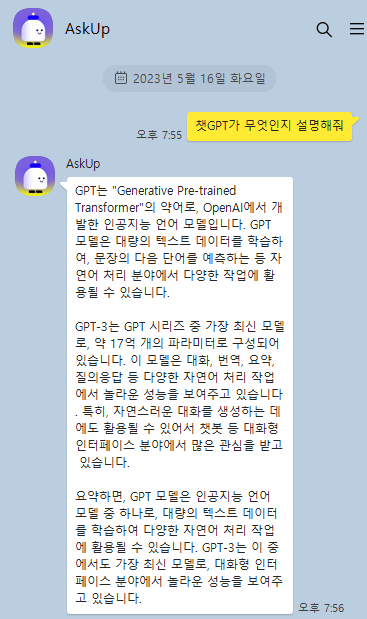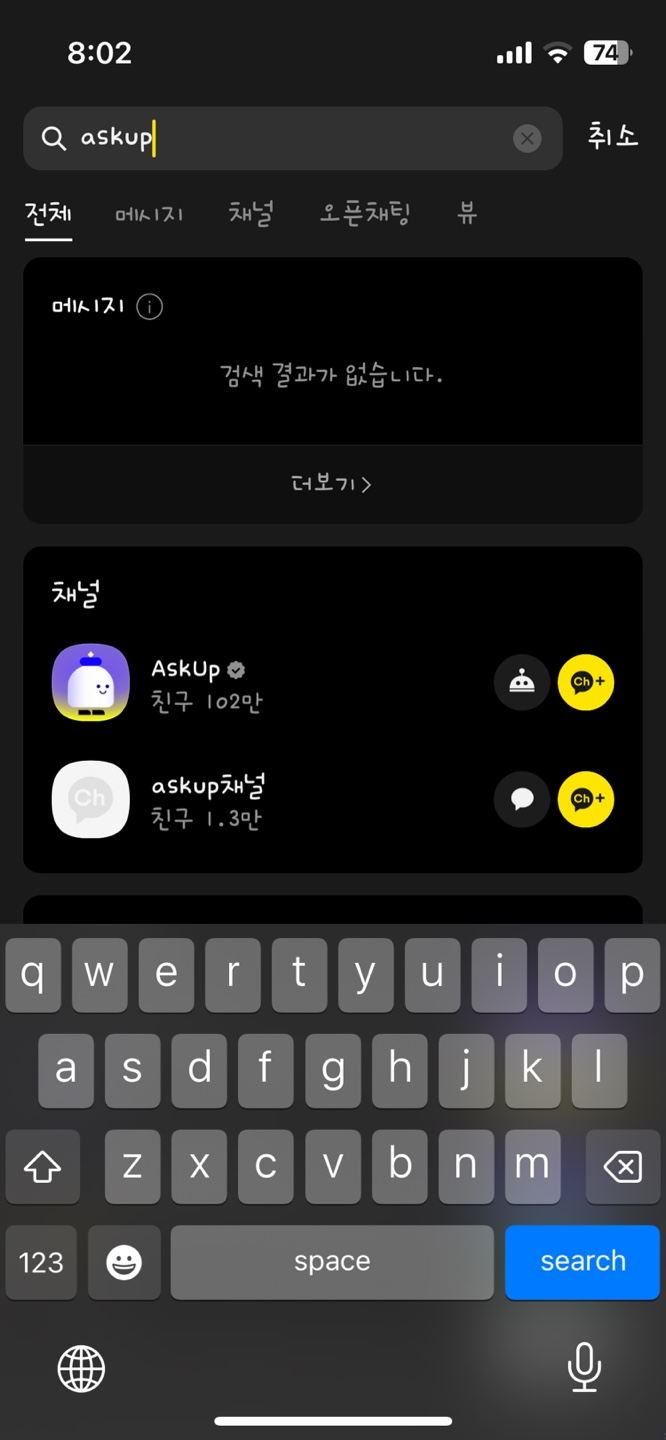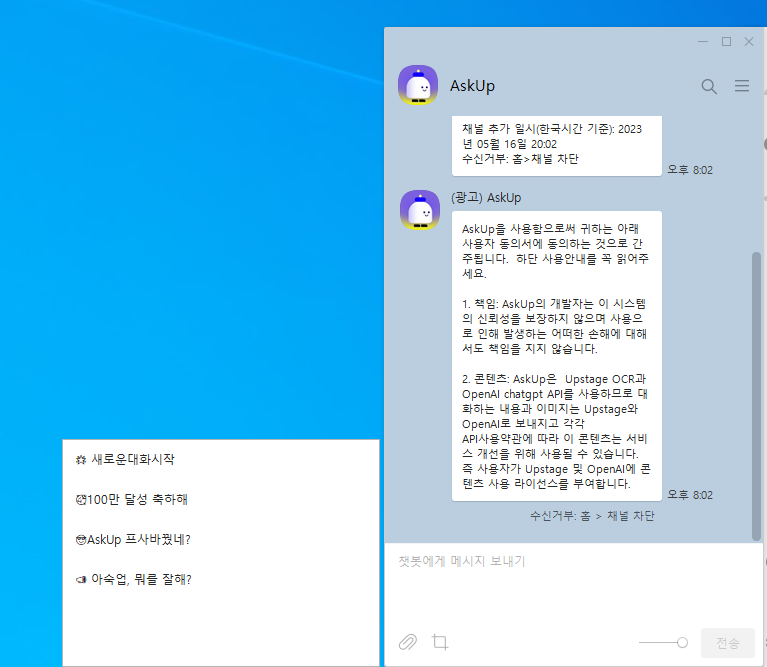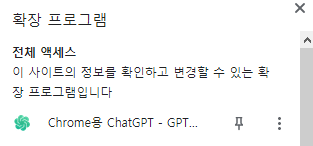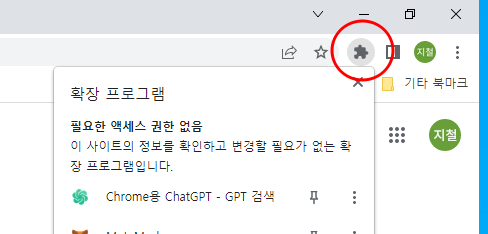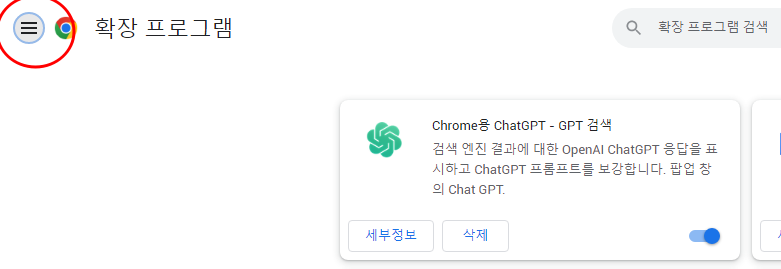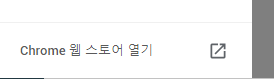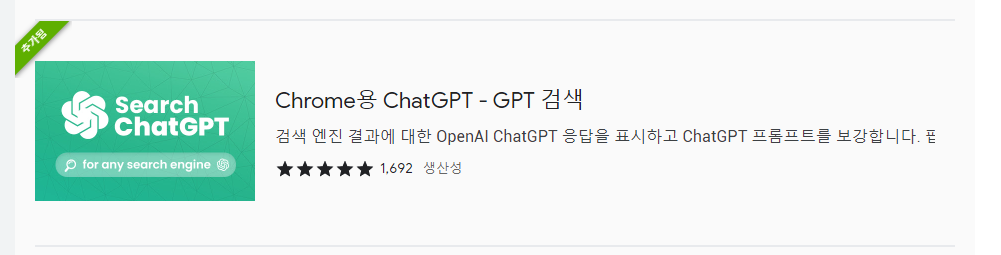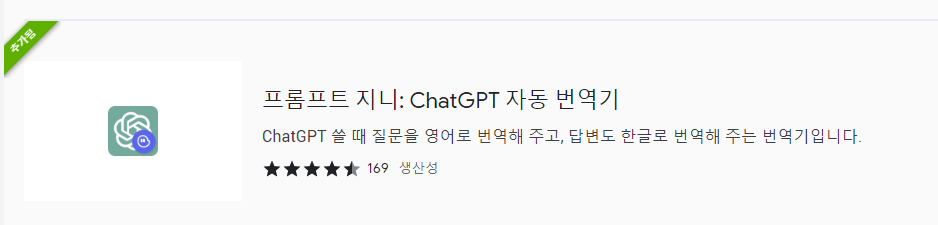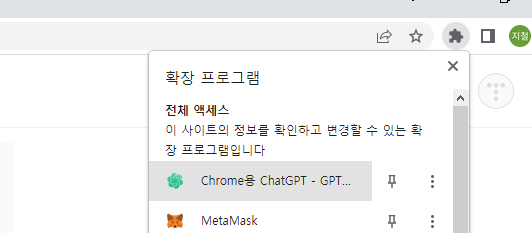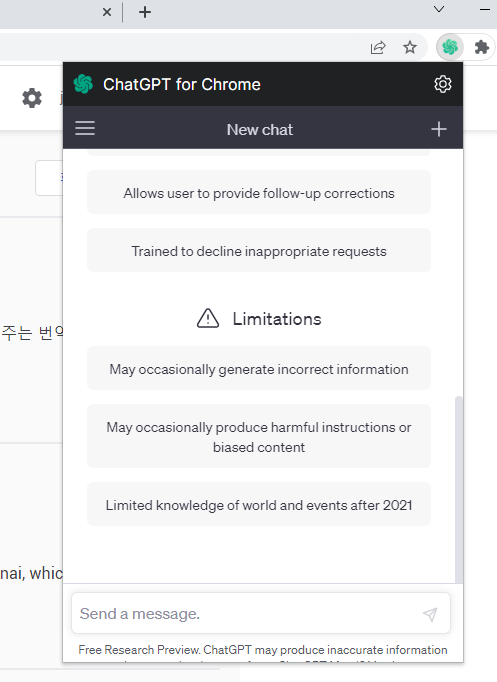구글의 대화형 AI 바드(bard)사용의 시작
프로그래밍/AI이번글에서는 구글의 대화형 ai인 바드를 사용해보려고합니다.
현재 개발단계로서 바드는 url주소를 이용해서 할 수 있는 것 같네요.
https://bard.google.com/
Bard
Bard is your creative and helpful collaborator to supercharge your imagination, boost productivity, and bring ideas to life.
bard.google.com
위 주소로 접속해서 사용해 볼 수 있습니다.
아래는 바드에게 물어본 바드 활용법입니다.
Bard는 Google AI에서 개발한 대규모 언어 모델로, 방대한 텍스트 및 코드 데이터 세트로 학습되었습니다. 텍스트 생성, 언어 번역, 다양한 종류의 창의적인 콘텐츠 작성, 유익한 방식으로 질문에 답변할 수 있습니다. 아직 개발 중이지만 다음을 포함하여 다양한 종류의 작업을 수행하는 방법을 배웠습니다.
귀하의 지시를 따르고 귀하의 요청을 신중하게 완료하기 위해 최선을 다할 것입니다.
귀하의 질문이 개방형이거나 도전적이거나 이상하더라도 제 지식을 사용하여 포괄적이고 유익한 방식으로 귀하의 질문에 답변할 것입니다.
시, 코드, 대본, 음악, 이메일, 편지 등과 같은 다양한 창의적인 텍스트 형식의 텍스트 콘텐츠를 생성합니다. 귀하의 모든 요구 사항을 충족하기 위해 최선을 다할 것입니다.
이 블로그 게시물에서는 Bard를 사용하기 위한 몇 가지 팁을 제공합니다.
Bard에게 질문하십시오. Bard는 유익한 방식으로 질문에 답변하는 방법을 배웠습니다. 개방형이거나 도전적이거나 이상하더라도 모든 질문에 도전하십시오.
Bard에게 작업을 요청하십시오. Bard는 텍스트 생성, 언어 번역, 다양한 종류의 창의적인 콘텐츠 작성을 포함하여 다양한 작업을 수행하는 방법을 배웠습니다. 무엇을 할 수 있는지 궁금한 사항이 있으면 Bard에게 요청하십시오.
Bard와 창의력을 발휘하십시오. Bard는 시, 코드, 대본, 음악, 이메일, 편지 등과 같은 다양한 창의적인 텍스트 형식의 텍스트 콘텐츠를 생성하는 데 사용할 수 있습니다. 상상력을 발휘하고 무엇을 만들 수 있는지 확인하십시오.
Bard에 피드백을 제공하십시오. Bard는 아직 개발 중이며 더 나아지기 위해 귀하의 피드백이 필요합니다. Bard를 사용하는 동안 어떤 기능을 좋아하고 어떤 기능을 개선하고 싶은지 알려주십시오.
Bard는 매우 다재다능한 도구이며 다양한 용도로 사용할 수 있습니다. 질문이 있거나 작업이 필요하면 Bard에게 문의하십시오.
이상 구글의 대화형 ai 바드였습니다.
'프로그래밍 > AI' 카테고리의 다른 글
| 구글 바드가 알려주는 대화형 ai 의 활용, 장점, 단점, 미래 (0) | 2023.05.25 |
|---|---|
| 챗gpt(chatgpt)가 말하는 대화의 기술 마스터하기: ChatGPT의 힘 발휘 (0) | 2023.05.18 |
| Microsoft 빙챗(bing chat)이 알려주는 챗gpt(chatgpt) 사용방법 (0) | 2023.05.18 |
| ChatGPT 2탄 Microsoft Bing Chat 사용하기: 가이드 (0) | 2023.05.17 |
| 챗GPT(CHATGPT) 시작하기 - 초보자도 쉽게 따라할 수 있는 챗GPT사용법 (0) | 2023.05.16 |